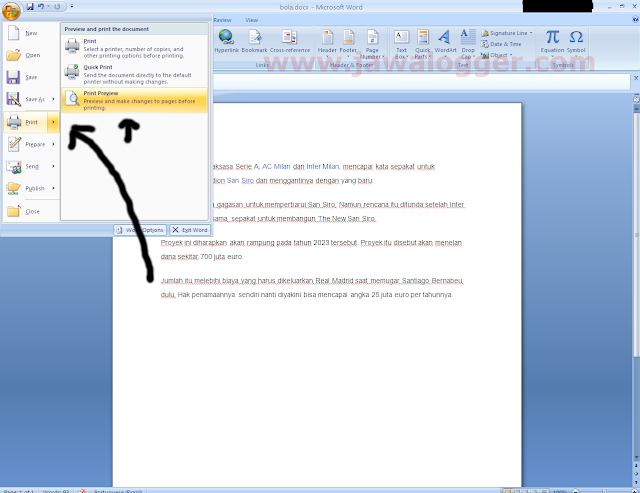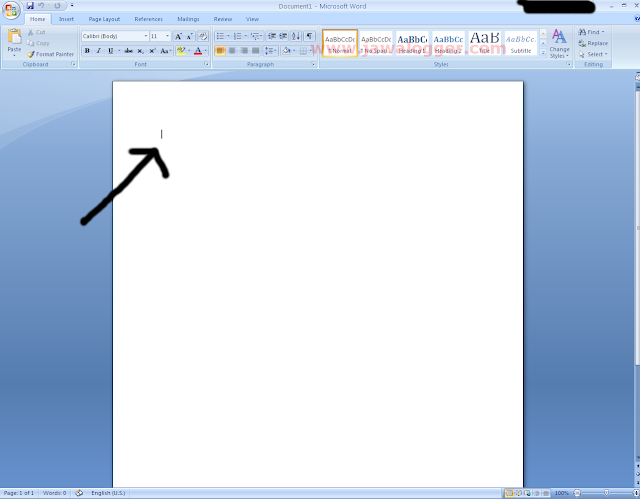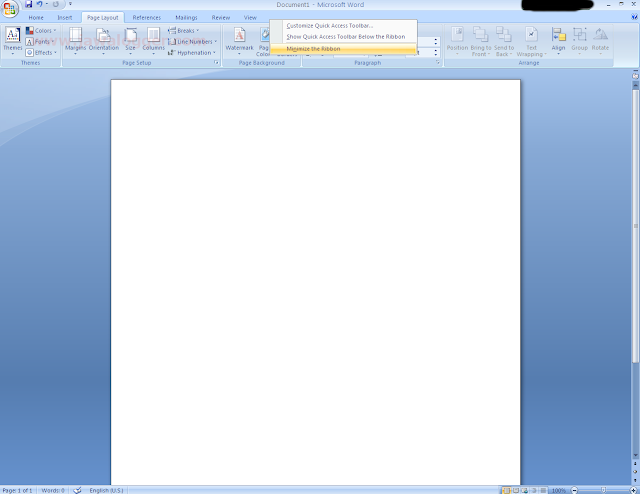Cara Mengatur Page Layout Ms Word 2007

Ketika pertama kali membuat dokumen, salah satu hal yang sering dilakukan adalah mengatur layout halaman atau page layout. Mungkin Anda juga menemukan pengaturan atau setting page layout default di komputer atau laptop tidak sesuai dengan yang diinginkan. Oleh karena itu, jika ingin mengubahnya, Anda perlu mengetahui cara mengatur page layout Ms Word 2007. Pada seri dasar Ms Word kali ini, saya membagikan cara mengatur page layout Ms Word 2007 khususnya cara mengatur margin, mengatur orientasi halaman, mengatur ukuran halaman dan jumlah kolom halaman. Oke langsung saja ya.... Mengatur Page Orientation Caranya, klik Page Layout , pilih P age Orientation . Pada menu ini, Anda mendapati dua pilihan 1. Portrait yaitu halaman dalam posisi vertikal 2. Landscape yaitu halaman dalam posisi horisontal Cara mengatur ukuran halaman atau kertas di Ms Word 2007 Ukuran halaman atau kertas tergantung pada jenis dokumen yang ingin dibuat. Jika ingin me