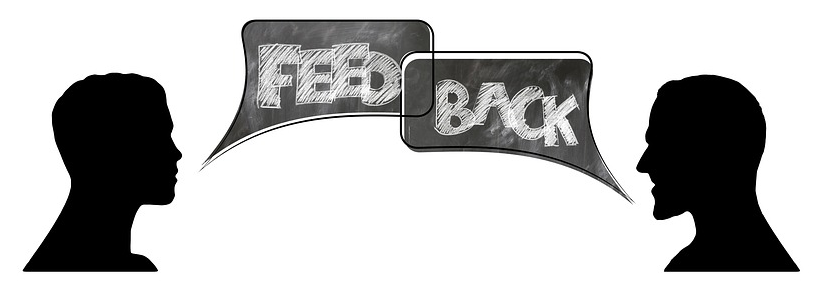Google Doc, Aplikasi Menulis dan Membuat Dokumen Secara Praktis di Android
Membuat dokumen merupakan kegiatan yang sering kita lakukan saat ini. Para mahasiswa, pengusaha, dosen, guru, karyawan hingga penulis pasti membuat dokumen sesuai dengan bidang masing-masing. Untuk menulis sebuah dokumen tentunya membutuhkan software atau aplikasi.
Jika menulis melalui PC atau laptop, Microsoft Word merupakan aplikasi yang paling populer dan sering digunakan. Sementara untuk aplikasi gratisan biasanya menggunakan LibreOffice atau WPS office.
Sekarang, mungkin penggunaan PC atau laptop sudah sangat berbeda. Perkembangan teknologi yang begitu pesatnya membuat orang mulai beralih ke smartphone untuk menulis, setidaknya untuk membuat draft atau konsep.
Menggunakan smartphone dinilai lebih praktis dibawa ke mana-mana dan digunakan kapan saja. Ukurannya kecil dan bobotnya ringan membuatnya menjadi favorit setiap orang.
Perusahaan-perusahaan pembuat aplikasi pembuat dokumen pun ikut memfasilitasi para penulis yang merupakan pengguna smartphone. Microsoft misalnyaembuat aplikasi Ms Word versi smartphone. Sementara itu, raksasa internet Google juga memberikan layanan Google Doc untuk ponsel pintar.
Google Doc inilah yang akan saya bahas pada postingan ini. Mengapa?
Ukuran filenya tidak terlalu besar jika dibandingkan dengan Ms Word. Kedua, saya lebih sering menggunakan Google Doc dalam kegiatan penulisan sehari-hari 😁.
Dan jangan salah, aplikasi Google Doc bisa digunakan secara offline. Jadi, Anda tidak perlu online untuk menulis dokumen via aplikasi ini.
Sebelum mengoperasikan Google Doc, tentunya Anda harus mengunduhnya di Play Store terlebih dahulu. Setelah install, maka Anda akan ke halaman awal Google Doc.
Pada gambar contoh di bawah ini, saya sudah memiliki dua file dokumen. Jika Anda ingin membuat dokumen baru, klik saja tanda "PLUS" di bagian kanan bawah.
Setelah itu muncul dua pilihan, template atau dokumen baru. Pilih saja dokumen baru. Jika Anda memilih template maka harus dalam keadaan online.
Anda sudah di halaman penulisan dokumen. Di sini ada beberapa jenis di bagian atas dan bawah.
Pada menu bagian atas ada tanda "centang" biru untuk menyimpan dokumen. Di sebelahnya ada menu "Undo" dan "Redo".
Selanjutnya, ada menu huruf "A" untuk mengatur teks dan paragraf. Pengaturan teks meliputi ukuran dan warna font dan lain-lain.
Sedangkan untuk pengaturan paragraf meliputi perataan paragraf dan list.
Masih menurut bagian atas, ada tanda "+" untuk menyisipkan link, komentar, gambar, tabel dan lain-lain.
Di bagian pojok kanan atas ada tiga titik yang jika Anda tekan akan muncul menu-menu lainnya seperti tata letak cetak, struktur dokumen, cari dan ganti teks, periksa ejaan, hingga pengayaan atau add on.
Lanjut ke menu bagian bawah ada menu "B" untuk membuat teks tebal, "I" untuk membuat tulisan miring dan "U" untuk memberikan garis bawah pada teks.
Di sebelahnya, ada menu "A" untuk mengatur warna teks. Jadi Anda bisa mengubah warna teks sesuai keinginan Anda.
Kemudian ada menu perataan paragraf seperti rata kiri, center, rata kanan dan justify.
Terakhir, ada menu bullet and numbering Yang digunakan untuk membuat list atau daftar pada tulisan.
Ketika Anda belum selesai dan hendak menyimpan dokumen, tekan tombol centang biru di pojok kiri atas.
Apabila Anda ingin mengedit dokumen lagi, tekan file yang akan diedit.
Lalu tekan tanda pensil di bagian pojok kanan bawah.
Sekarang Anda sudah mengetahui aplikasi untuk menulis bernama Google Doc. Tulisan ini hanya sebagai referensi saja yang mungkin Anda berminat menggunakannya.
Tapi, Anda bebas memilih baik itu Ms Word atau aplikasi pengolah kata lainnya karena apa yang saya tulis merupakan apa yang saya gunakan saat ini.