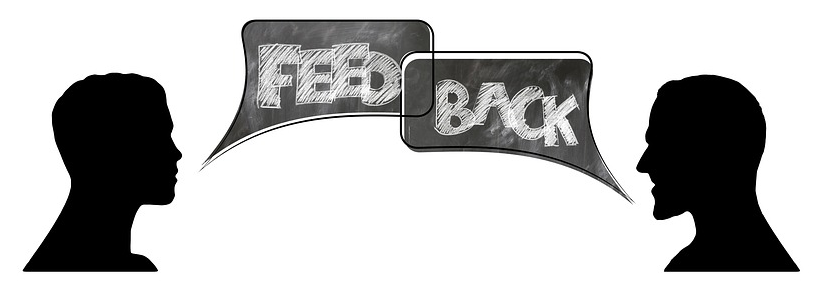Cara Memasukkan dan Mengedit Gambar di Microsoft Word 2007 - Belajar Ms Word
Membuat sebuah tulisan atau dokumen seringkali membutuhkan gambar dengan berbagai alasan. Di Microsoft Word 2007 mampu memasukkan gambar ke dalam dokumen, bahkan dapat mengeditnya sedikit. Bagi Anda yang masih baru menggunakan Ms Word 2007, pada tulisan ini saya akan membagikan cara memasukkan gambar pada karya atau tulisan Anda.
Cara Insert gambar di Ms Word 2007
Pertama yang harus Anda lakukan adalah "Klik" menu "Insert", kemudian pilih "Picture" (Lihat gambar di bawah ini).
Setelah itu, muncul jendela untuk memilih file gambar yang hendak dimasukkan ke dalam dokumen Word. Klik pada gambar yang hendak dimasukkan ke dokumen lalu klik "Insert" untuk memasukkan gambar.
Hasilnya, lihat gambar di bawah.
Cara memotong atau "crop" gambar di Ms Word 2007.
Jika Anda merasa gambar yang dimasukkan kurang pas, Anda bisa memotong atau crop gambar tersebut. Caranya, klik gambar lalu silakan ke menu "Crop" yang letaknya di pojok kanan atas kemudian klik.
Setelah itu, akan muncul tanda yang ada di sisi gambar (lihat di gambar di atas). Untuk memotongnya, Anda tinggal menggeser tanda-tanda tersebut hingga gambar sesuai dengan apa yang Anda inginkan.
Contoh gambar hasil crop ada di bawah ini.
Cara merubah ukuran (meresize) gambar di word 2007
Mungkin Anda tidak ingin memotong gambar dan hanya ingin merubah ukuran gambar tidka perlu khawatir. Caranya dangat mudah kok.
Klik pada gambar yang ingin di-resize hingga muncul tanda kotak yang mengelilinginya. Masing-masing tanda memiliki fungsi berbeda.
Pertama, yang ada di keempat posisi sudut atas dan bawah jika Anda geser akan mengubah ukuran gambar tanpa mengubah bentuknya. Jadi, bentuknya tetap sama tapi berubah ukurannya.
Lihat hasilnya di bawah.
Kedua, yang ada di sisi kanan dan kiri jika Anda geser akan mengubah ukuran gambar tapi bentuknya ikut berubah.
Lihat hasilnya di bawah.
Ketiga, tanda lingkaran di atas. Ini sebenarnya bukan untuk mengubah ukuran gambar. Tapi, untuk memutar atau merotasi gambar, misalnya memiringkan gambar. Anda tinggal menempatkan kursor ke tanda berwarna hijau hingga muncul tanda lingkaran. Lalu geser ke kanan/kiri, atau memutar ke bawah/atas.
Contoh hasilnya lihat di bawah.
Mungkin itu dulu ya untuk edisi belajar Ms Word 2007. Sebenarnya, masih ada bahasan lain untuk gambar ini seperti menambahkan efek, mengatur contrast dan brigntness, menambahkan bayangan yang InsyaAllah akan ada lanjutannya pada postingan selanjutnya.
Maturnuwun :).