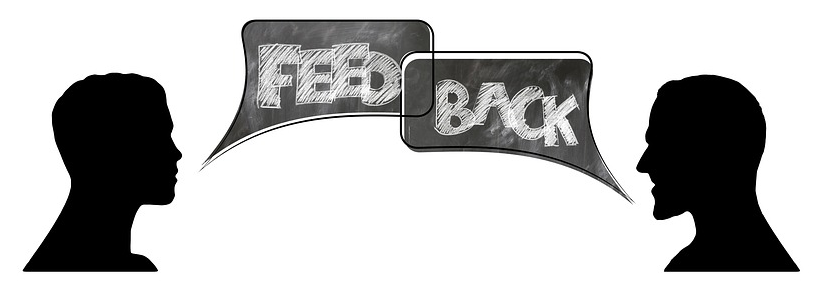Cara Membuat Watermark Gambar Foto Dengan GIMP
Halo para sedulur, seringkali anda mempunyai gambar atau foto asli yang ingin ditunjukkan di internet tapi khawatir digunakan orang lain tanpa ijin. Terlebih lagi jika orang yang menggunakan gambar anda memodifikasi dan memberikan watermark sebagai tanda bahwa itu gambar dia. Bukankah itu akan membuat anda sebagai pemilik gambar sebenarnya geram bukan? Jangan sampai hal ini terulang. Anda bisa melindungi gambar hak milik anda dengan cara memberikan watermark. Bagaimana caranya?
Sebenarnya ada banyak sekali cara untuk membuat watermak pada gambar atau foto baik secara online maupun menggunakan software pengolah gambar. Situs web yang menyediakan jasa pembuatan watermark online secara gratis antara lain lunapic.com dan watermarktool.com. Sedangkan untuk software pembuat watermark yang paling populer adalah Photoshop. Tapi, pada tulisan ini saya akan membagikan cara membuat watermark menggunakan GIMP. Apa itu GIMP?
GIMP merupakan perangkat lunak untuk mengedit maupun membuat gambar alternatif dari Photoshop. Hanya saja, GIMP bisa diunduh secara gratis. Menariknya, bukan hanya untuk pengguna Windows saja, tapi GIMP juga sering dipakai oleh pemakai OS lainnya seperti Linux. Saya, terus terang lebih sering memakai GIMP dibandingkan dengan Photoshop untuk sekadar mengedit gambar secara sederhana.
Baca juga : Cara Membuat Gambar Animasi GIF Sederhana Secara Online dan Mudah
Baca juga : Cara Membuat Gambar Animasi GIF Sederhana Secara Online dan Mudah
Cara membuat watermark di GIMP
Menambahkan watermark menggunakan GIMP sangat mudah dan menyenangkan. Pertama, siapkan dulu gambar atau foto yang ingin diberi watermark. Saya berikan gambar buah apel sebagai contoh. Gambar di bawah ini belum diberi watermark.
 |
| Gambar dari Pixabay |
Kemudian klik tool "Text" untuk membuat tulisan yang akan dibuat sebagai watermark.
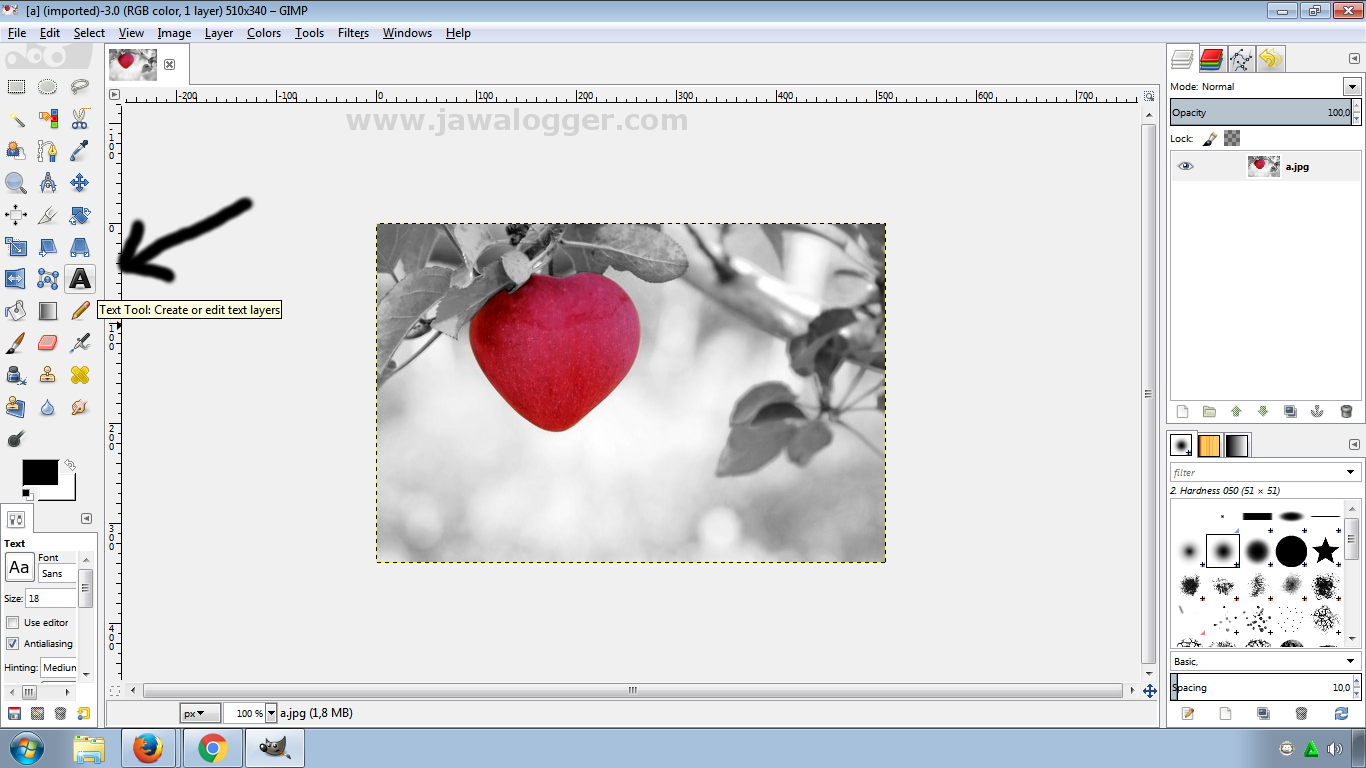
Dalam contoh ini, saya menuliskan alamat blog saya jawalogger.com.
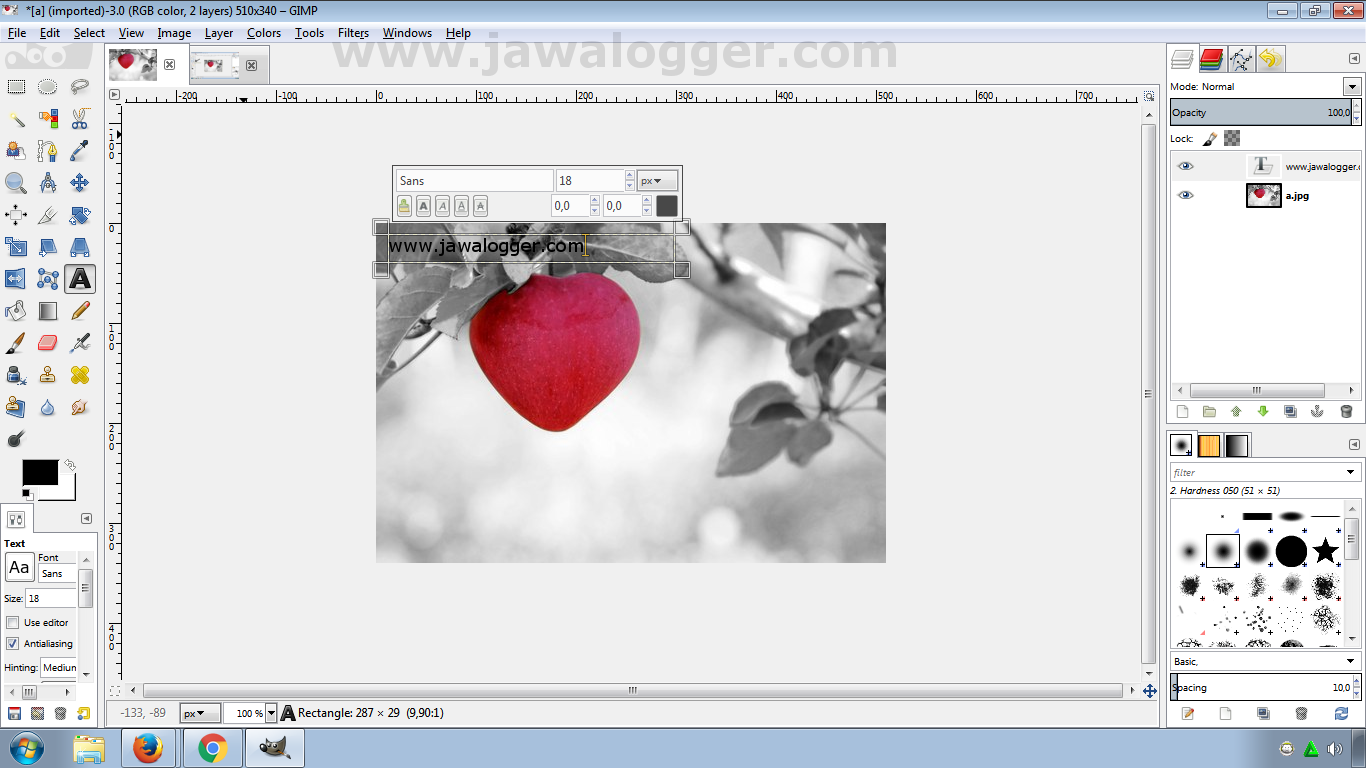
Atur "Opacity" teks agar terlihat lebih transparan. Semakin kecil nilai opacity, semakin transparan teks yang anda buat. Jadi, aturlah opacity menurut selera anda. Silakan lihat tanda panah pada gambar contoh. Saya membuat nilai opacity sebesar 45,5.
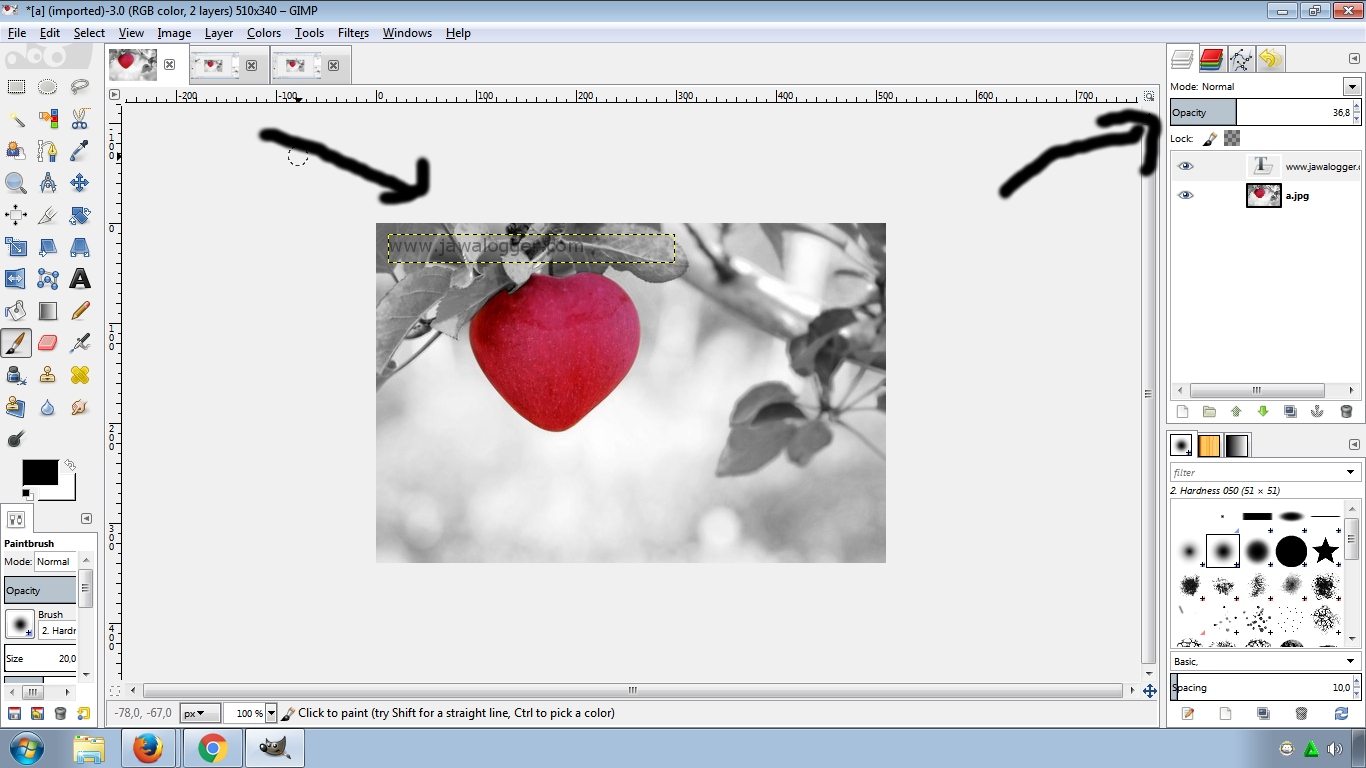
Jika anda merasa sudah pas, maka langkah selanjutnya menyatukan layer teks dengan gambar. Caranya klik kanan jendela "Layer" pada sisi sebelah kanan (lihat tanda panah). Lalu pilih "Merge Visible Layers".
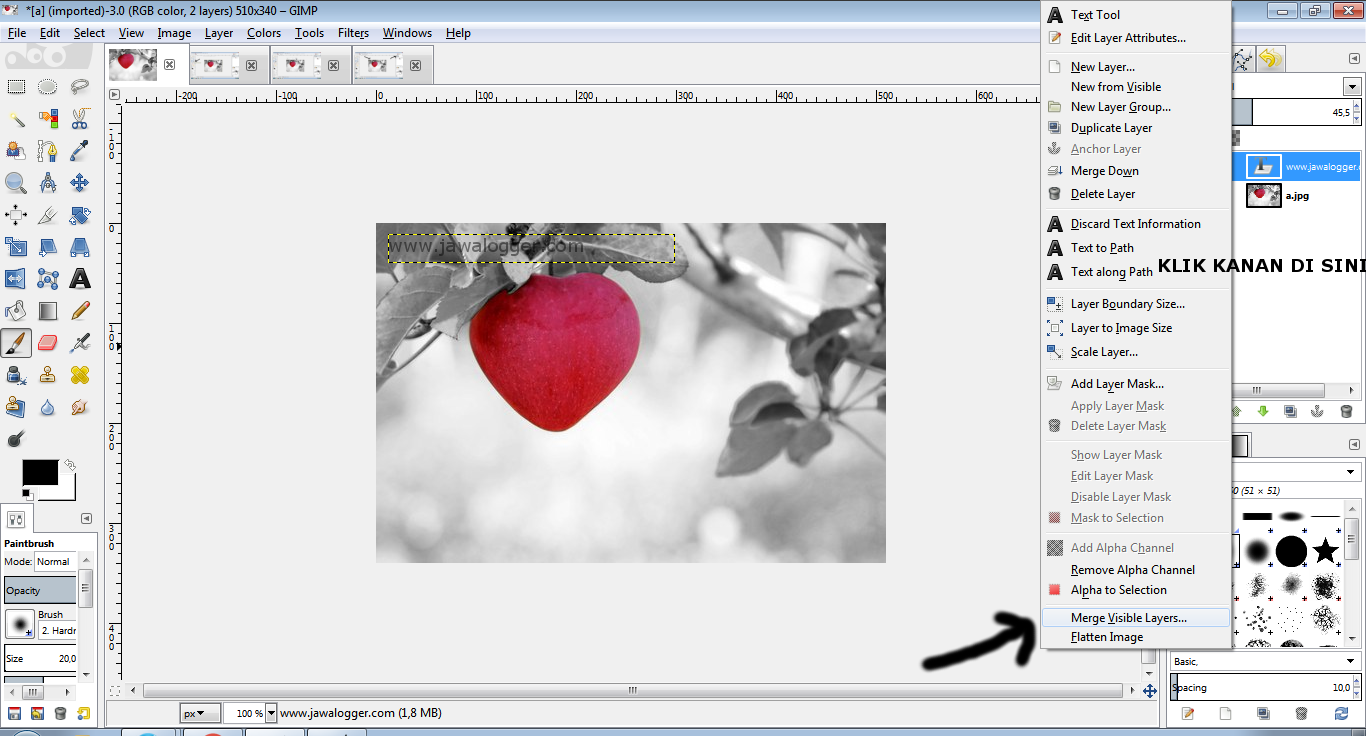
Klik "Merge". Gambar dengan watermark sudah selesai dibuat.
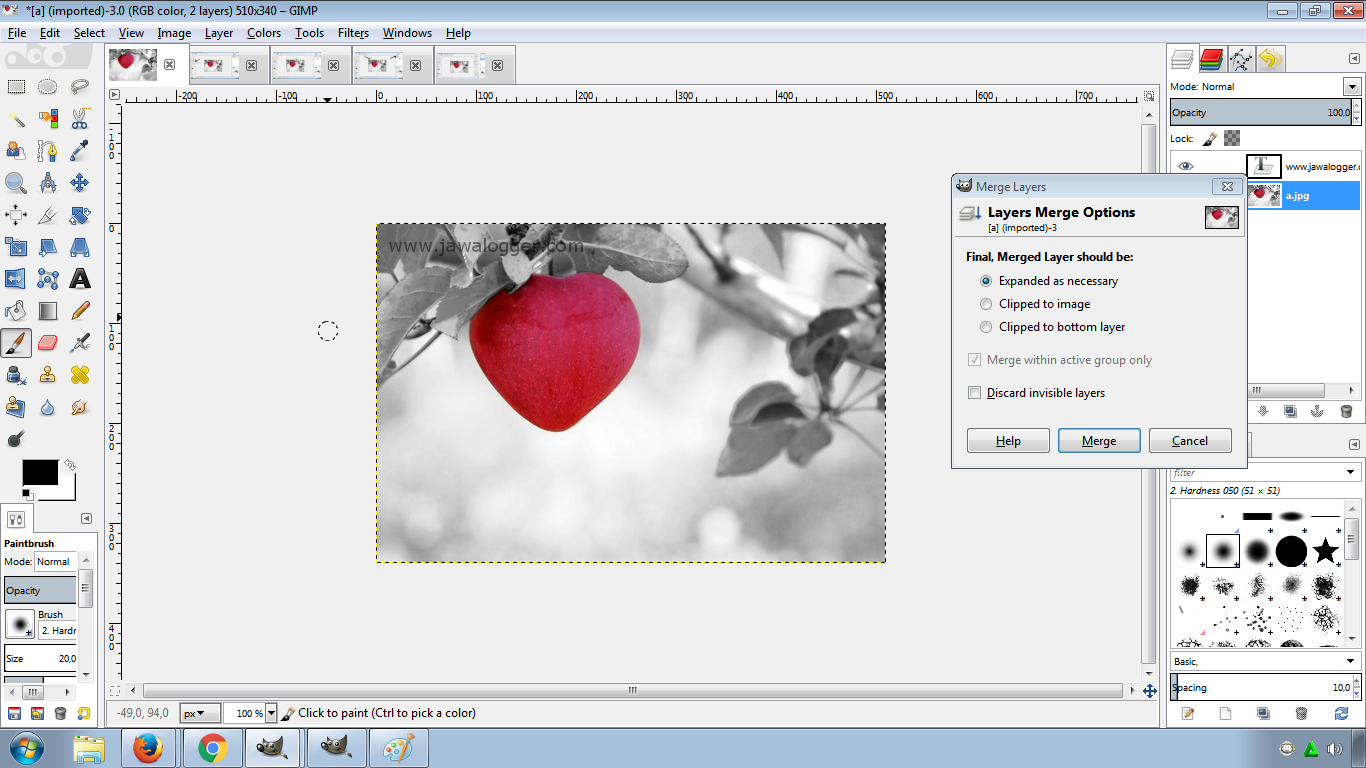
Hasil akhirnya menjadi seperti ini....
Sekarang anda sudah mengetahui tentang cara membuat watermark dengan software gratisan GIMP. O ya, anda bisa melihat panduan mendownload GIMP di sini. Jadi, anda tidak perlu pusing dengan software berbayar maupun bajakan karena anda bisa mendapatkan GIMP secara cuma-cuma. Dengan software ini, anda sudah dapat mengedit, mengubah ukuran, menggabungkan gambar/foto dan sebagainya dengan GIMP. Selamat mencoba.
Mungkin anda merasa tips ini berguna dan akan membagikannya kepada teman-teman tidak ada salahnya nuntuk menekan tombol share yang ada di bawah postingan.
Maturnuwun :)